mixhost(ミックスホスト)新規登録方法
mixhost(ミックスホスト)に新規登録する方法は、まず以下のリンクでmixhost(ミックスホスト)の公式ホームページを表示させてください。
プランは3つ用意されていますが、通常はスタンダードで十分かと思います。
※キャンペーンでお得な場合もありますが、更新時に通常価格に戻ると思いますので、それを考慮して選択しましょう。
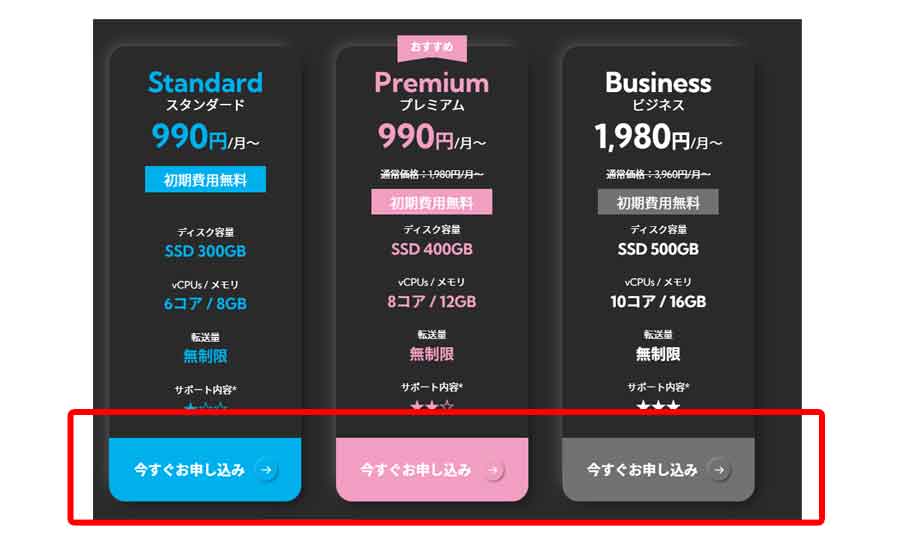
期間を選択します。
期間が長い方がお得です。予算に合わせて選択しましょう。
また、12か月以上契約するとドメインが無料で利用できますので、12か月以上をおすすめします。
選択したら画面を下にスクロールしましょう。
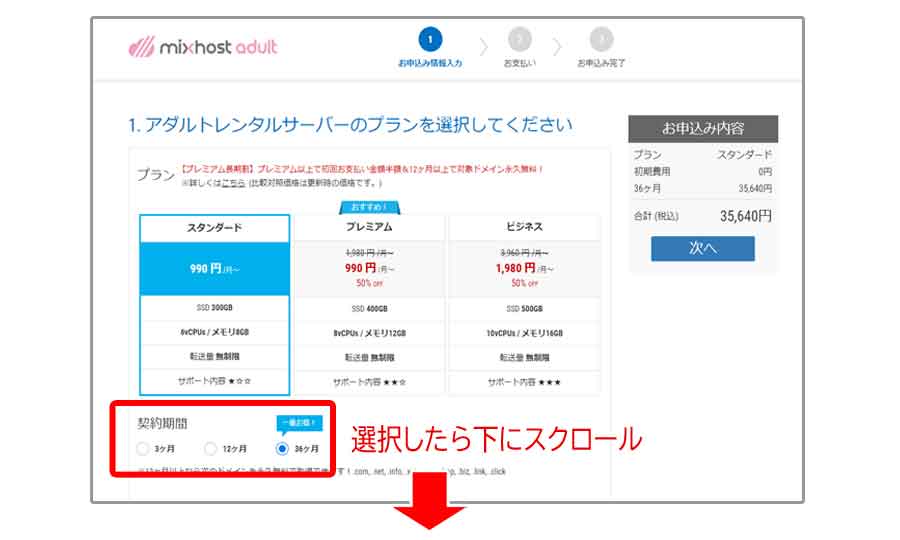
WordPressクイックスタートを利用するかしないかを選択します。
ワードプレスというのは、独自のブログなので、初心者の方はインストールしておくとよいでしょう。
今回私はインストールしませんでしたが、する場合はサイトタイトル名、ユーザー名、パスワードを入力する欄が出てきますので記入しましょう。
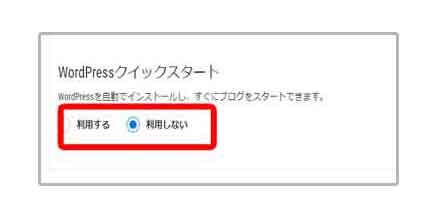
続いて取得するドメイン名を決めます。
12か月以上を契約した方は、ここで無料ドメインを決める事が出来ます。
12か月以上の契約をされない方も、mixhost(ミックスホスト)のサブドメインであれば無料で取得できます。
又、有料でドメインを取得することも可能ですし、取得済みドメインを利用することも可能です。
使いたいドメイン名を入力したら「検索」をクリックして、取得可能なドメインを設定しましょう。
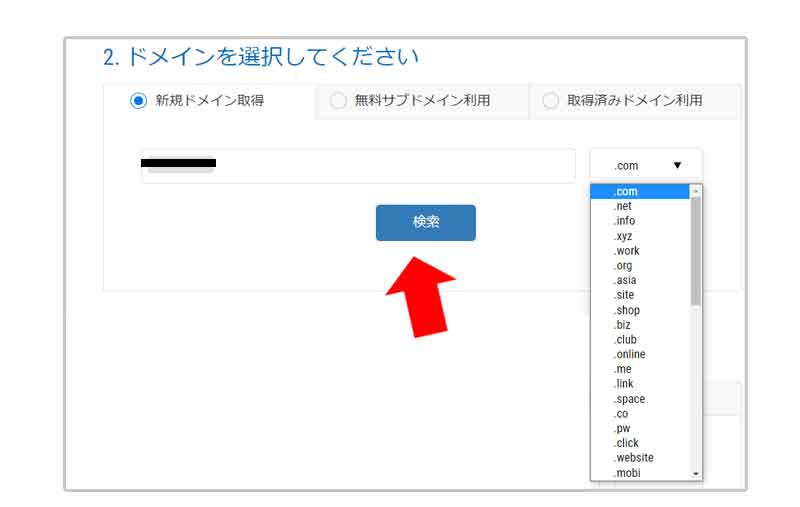
最後に会員情報を入力して、「利用規約に同意しました」にチェックを入れ、「お申込み」を押しましょう。
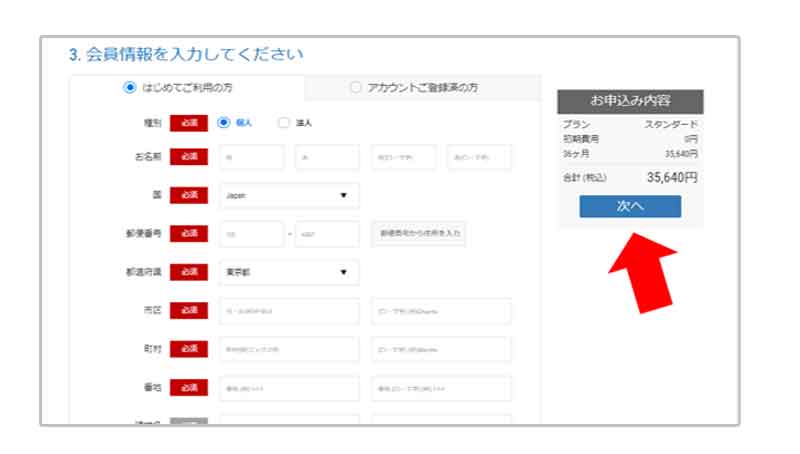
WordPressクイックスタートを利用した方は、早速ワードプレスの設定に入りましょう。
⇒ワードプレスをインストールしたらやっておきたい事
新たにドメインを取得する方は、バリュードメインなどでドメインを取得しましょう。
⇒ドメイン取得方法
ドメインを取得したら、mixhost(ミックスホスト)とドメインを関連付けましょう。
⇒mixhost(ミックスホスト)ドメイン設定
mixhost(ミックスホスト)新規登録方法関連ページ
- mixhost(ミックスホスト)ワードプレスが表示されない
- アダルトOKのレンタルサーバーでおすすめは?
- mixhost(ミックスホスト)永久無料ドメインとは
- mixhost(ミックスホスト)永久無料ドメインとは?
- mixhost(ミックスホスト)ドメイン設定
- mixhost(ミックスホスト)ドメイン設定を解説します。
- mixhost(ミックスホスト)ワードプレスインストール方法
- mixhost(ミックスホスト)ワードプレスインストール方法
- mixhost(ミックスホスト)で無料独自SSL化させる方法
- mixhost(ミックスホスト)で無料独自SSL化させる方法

