mixhost(ミックスホスト)ワードプレスインストール方法
mixhost(ミックスホスト)のControl Panelにログインしたら、下の方の「ソフトウェア」の項目の「WordPress Manager by Softaculous」をクリックします。
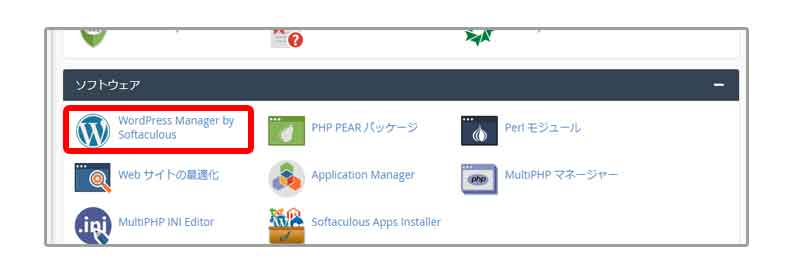
「install」をクリックしましょう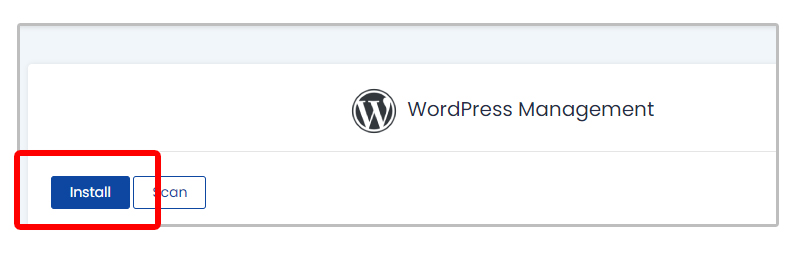
以下のような画面が表示されますので、図の下の例を参考にしながら記入してください。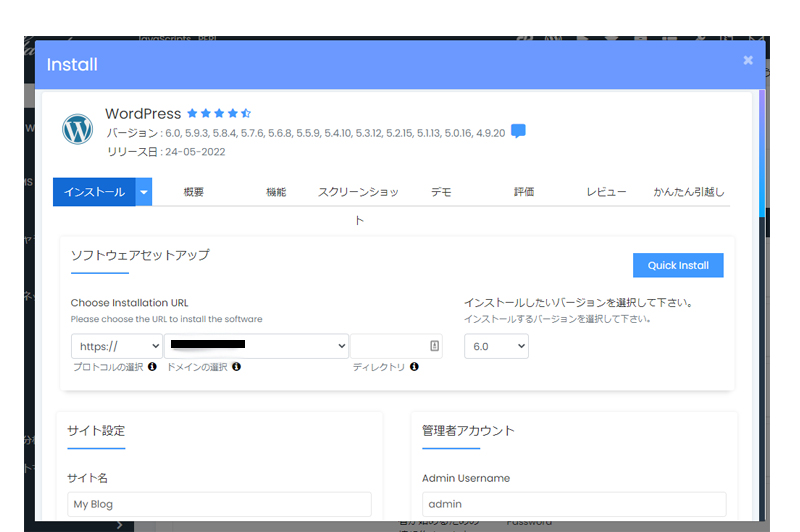
- https://の右側の欄で使用するドメインを選択しましょう。
- インストールしたいバージョンの部分は、タイミングにもよりますが最新よりもひとつバージョンが低めのものがおすすめです。何故なら、最新バージョンが出たばかりの時は何かと不具合がでたりするのと、プラグインが対応していないケースが結構あるからです。
- サイト設定の項目の、サイト名は、キーワードを含んだ魅力的なタイトルにしましょう。(後から変更可)
- サイト説明の部分は、キーワードを1〜2回含めて分かりやすい文章で書きましょう。(後から変更可)
- Admin Usernameの部分は、ワードプレスにログインする際のユーザー名です。お好きなユーザー名を記入しましょう。
- Admin Passwordはワードプレスにログインする際のパスワードです。お好きなパスワードを記入しましょう。
- 管理者Eメールは、あなたのメールアドレスを記入(アフィリエイト専用のアドレスを作成しておくと便利です)
- 言語の選択はjapaneseを選択しましょう。
- 他は特に触る必要はありません。テーマやプラグインなどは後から設定しましょう
最後にインストールを押せば完了です。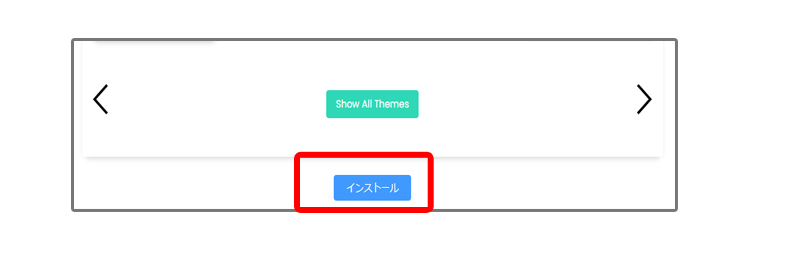
mixhost(ミックスホスト)ワードプレスインストール方法関連ページ
- mixhost(ミックスホスト)新規登録方法
- アダルトOKのレンタルサーバーでおすすめは?
- mixhost(ミックスホスト)ワードプレスが表示されない
- アダルトOKのレンタルサーバーでおすすめは?
- mixhost(ミックスホスト)永久無料ドメインとは
- mixhost(ミックスホスト)永久無料ドメインとは?
- mixhost(ミックスホスト)ドメイン設定
- mixhost(ミックスホスト)ドメイン設定を解説します。
- mixhost(ミックスホスト)で無料独自SSL化させる方法
- mixhost(ミックスホスト)で無料独自SSL化させる方法

