夋憸僼傽僀儖傪傾僢僾儘乕僪偡傞
俥俠俀僽儘僌偺僿僢僟乕傪曄峏偟偨傝夋憸傪憓擖偡傞偵偼
偁傜偐偠傔夋憸傪傾僢僾儘乕僪偟偰偍偔昁梫偑偁傝傑偡偺偱
偙偙偱偼夋憸偺傾僢僾儘乕僪曽朄傪夝愢偄偨偟傑偡丅
FC2僽儘僌偺僒乕僶偵傾僢僾儘乕僪偱偒傞僼傽僀儖僒僀僘偼嵟戝2MB傑偱偲側偭偰偄傑偡丅
僼傽僀儖僒僀僘偑戝偒偄応崌偼夋憸曇廤僣乕儖側偳傪巊偭偰彫偝偔偡傞昁梫偑偁傝傑偡丅
嘆俥俠俀僽儘僌偺娗棟夋柺偺嵍僒僀僪僶乕偺乽僼傽僀儖偺傾僢僾儘乕僪乿傪僋儕僢僋偟傑偡丅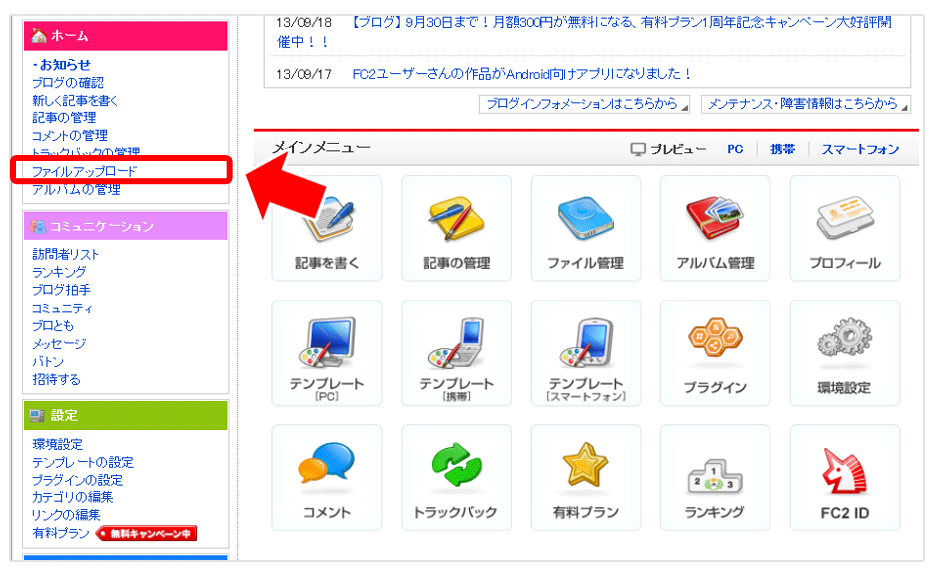
嘇乽僼傽僀儖慖戰乿傪僋儕僢僋偟偰壓偝偄丅
丂乮GoogleChrome丒Firefox偼僼傽僀儖傪僪儔僢僌&僪儘僢僾偡傞偩偗偱俷俲偱偡乯
丂偪側傒偵乽摨柤僼傽僀儖乿偲偄偆偺偼摨偠柤徧偺僼傽僀儖偑婛偵傾僢僾儘乕僪偝傟偰偄偨応崌丄
丂忋彂偒偡傞偐丄暿柤偱曐懚偡傞偐傪慖戰偱偒傑偡丅暿柤偱慖戰傪慖傫偱偍偄偨曽偑柍擄偱偡丅
丂懠偼摿偵曄峏偡傞昁梫偼偁傝傑偣傫丅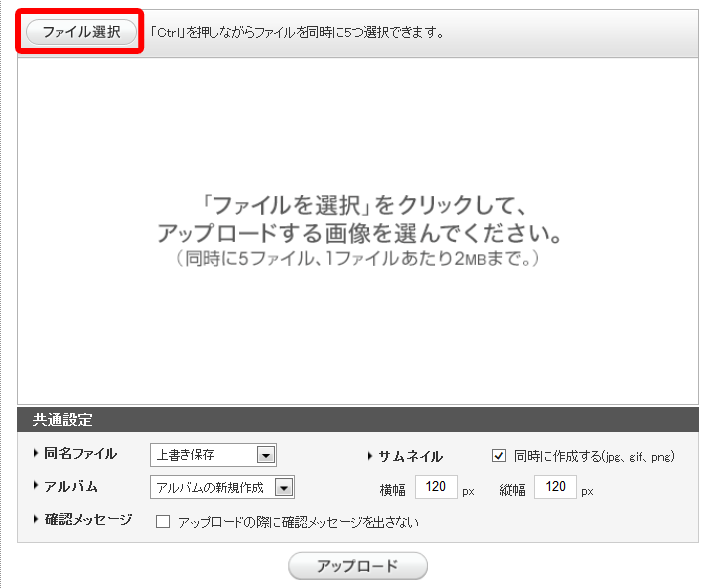
嘊乽僼傽僀儖慖戰乿傪僋儕僢僋偡傞偲丄偁側偨偺僷僜僐儞夋柺偑昞帵偝傟傑偡偺偱丄
丂偦偺拞偐傜傾僢僾儘乕僪偟偨偄夋憸傪僟僽儖僋儕僢僋偟傑偟傚偆丅
丂崱夞偼乽header1乿偲偄偆夋憸傪慖戰偟傑偟偨偺偱埲壓偺傛偆偵昞帵偝傟傑偟偨丅
丂師偵乽傾僢僾儘乕僪乿傪偔儕僢僋偟傑偟傚偆丅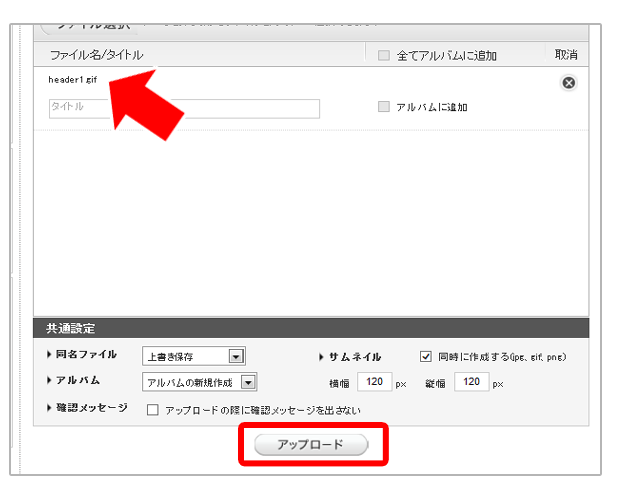
嘋偡傞偲埲壓偺夋柺偑昞帵偝傟傑偡偺偱乽俷俲乿傪僋儕僢僋偡傞偲傾僢僾儘乕僪偝傟傑偡丅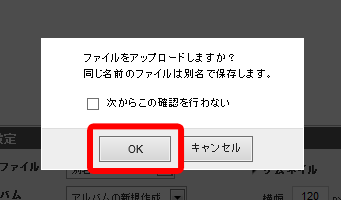
嘍壓恾偺傛偆偵傾僢僾儘乕僪偝傟偨夋憸偑昞帵偝傟傟偽姰椆偱偡丅
乽夋憸僷僗乿乽夋憸倀俼俴乿側偳偲尵傢傟偨傜丄埲壓偺愒榞撪偺倀俼俴偺帠偱偡丅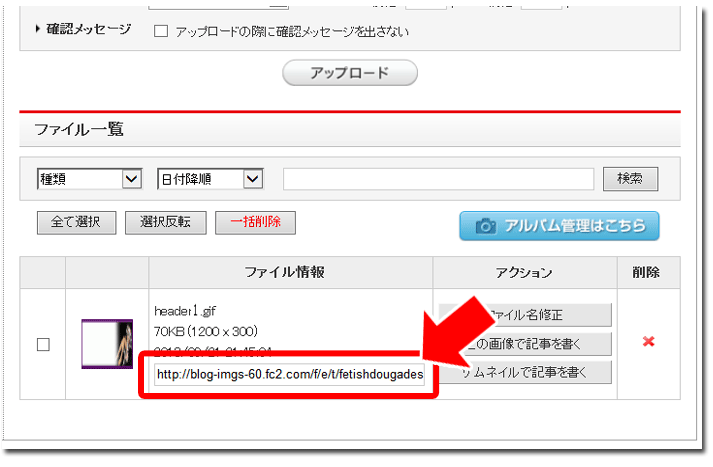
夋憸僼傽僀儖傪傾僢僾儘乕僪偡傞娭楢儁乕僕
- 俥俠俀僽儘僌奐愝曽朄
- 俥俠俀僽儘僌奐愝曽朄傪偛徯夘偟傑偡両
- 奺庬僽儘僌偺愝掕
- 奺庬僽儘僌偺愝掕曽朄傪偛徯夘偟傑偡両(FC2僽儘僌)
- 傾僋僙僗夝愅偺愝抲曽朄
- 俥俠俀僽儘僌傊偺擡幰傾僋僙僗夝愅偺愝抲曽朄(FC2僽儘僌)
- 僥儞僾儗乕僩曄峏曽朄
- 俥俠俀僽儘僌 僥儞僾儗乕僩曄峏曽朄傪偛徯夘偟傑偡両
- 婰帠偵傾僋僙僗惂尷傪偐偗傞曽朄
- 婰帠偵傾僋僙僗惂尷傪偐偗傞曽朄乮FC2僽儘僌乯
- 僿僢僟乕夋憸曄峏曽朄
- 僿僢僟乕夋憸曄峏曽朄
- 婰帠偵夋憸傪嵹偣傞曽朄
- 婰帠偵夋憸傪嵹偣傞曽朄傪偛徯夘偟傑偡両
- 夋憸偺墶偵暥帤傪彂偔乮夞傝崬傑偣傞乯
- 俥俠俀僽儘僌偱夋憸偺墶偵暥帤傪彂偔乮夞傝崬傑偣傞乯曽朄傪偛徯夘偟傑偡両
- 夋憸偲暥帤偺娫偵僗儁乕僗傪嬻偗傞
- 夋憸偲暥帤偺娫偵僗儁乕僗傪嬻偗傞曽朄傪偛徯夘偟傑偡両
- 婰帠偵摦夋傪嵹偣傞曽朄
- 婰帠偵摦夋傪嵹偣傞曽朄傪偛徯夘偟傑偡両
- 僒僀僪僶乕偵僶僫乕傪揬傞
- 僒僀僪僶乕偵僶僫乕傪揬傞曽朄傪偛徯夘偟傑偡両
- 僇僥僑儕偺愝掕
- 僇僥僑儕偺愝掕曽朄傪偛徯夘偟傑偡両
- 儊儖儅僈搊榐仌夝彍儁乕僕嶌惉
- 儊儖儅僈搊榐仌夝彍儁乕僕嶌惉
- 懠偺儁乕僕偵儕儞僋偝偣傞曽朄
- 俥俠俀僽儘僌偱懠偺儁乕僕偵儕儞僋偝偣傞曽朄傪偛徯夘偟傑偡両
- 俥俠俀儊乕儖僼僅乕儉嶌惉曽朄
- 俥俠俀儊乕儖僼僅乕儉嶌惉曽朄傪偛徯夘偟傑偡両

